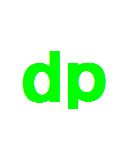1.C言語のプログラミング環境を作る
パソコンに、C言語プログラミングをはじめるための環境を作りましょう。
下記の手順で進めることでプログラミング環境を作ることができます。
【このサイトで使用するパソコンは、Windowsパソコンです】
・OS(オペレーションシステム):Windows11 64bit
・C言語:GCC
GCCとは、「GNU Compiler Collection(GNU コンパイラ コレクション)」GNUプロジェクトが開発したフリーソフトウェアのコンパイラです。
C以外にも、C++などに対応しています。
・IDE(統合開発環境):Visual Studio Code
IDEとは「統合開発環境(Integrated Development Environment)」です。
ソフトウェア開発で使用するプログラムを作成、編集、デバッグ、テスト、実行ができるソフトウェアツールです。
2.C言語(gcc)をインストールする
最初に、C言語コンパイラ(GCC)をダウンロードしてから、インストール、PATH設定を行うことで使えるようにします。
Cコンパイラ(GCC)をダウンロードする
「MinGW-w64」から GCC をダウンロードします。
画面左側の「ダウンロード」をクリックして、ダウンロード画面を表示します。
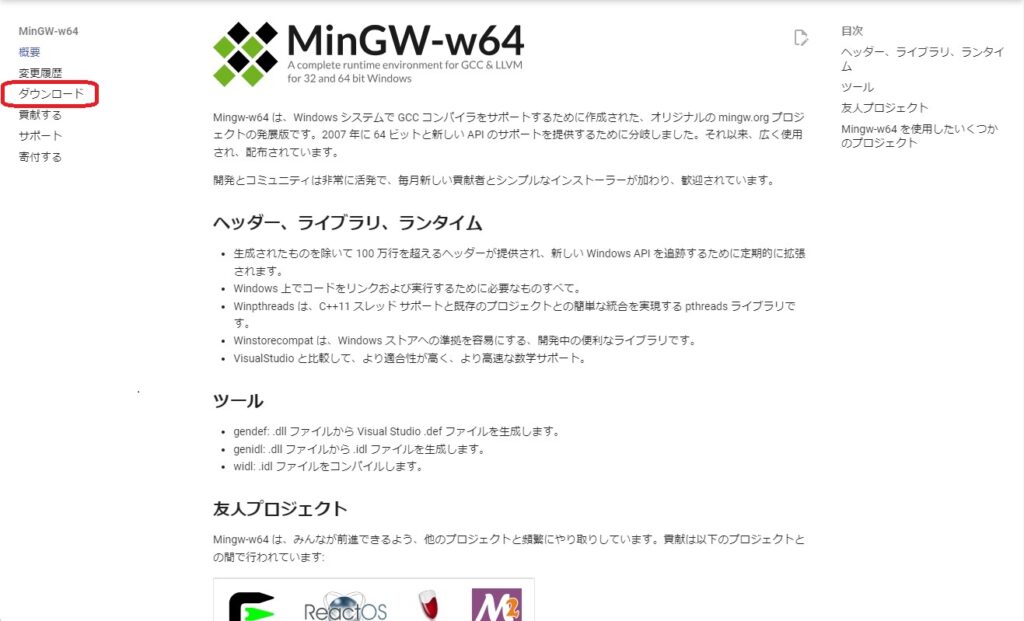
「MingW-W64-builds」をクリックして選択します。

「GitHub」をクリックします。
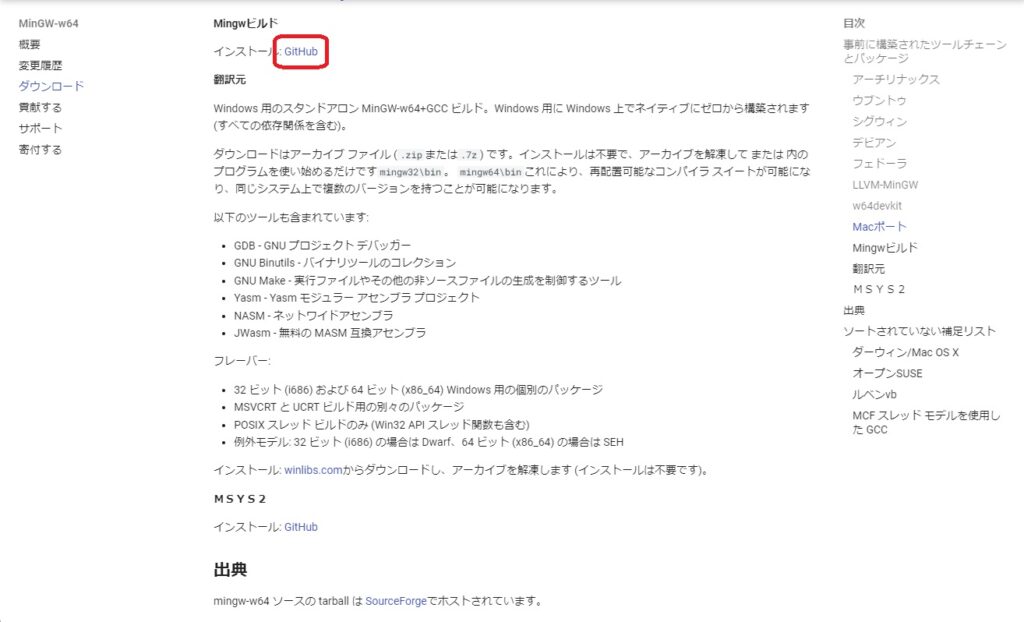
「x86_64-13.2.0-release-win32-seh-msvcrt-rt_v11-rev0.7z 」をクリックしてダウンロードします。
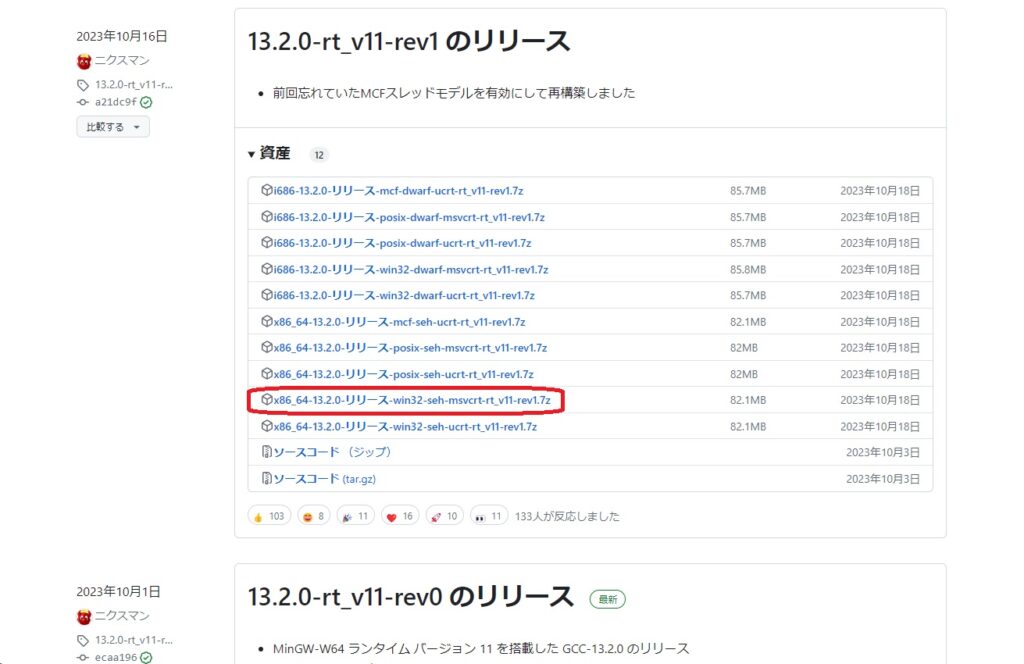
ダウンロードしたファイルは、通常はダウンロードフォルダに保存されます。
GCC のフォルダを移動して解凍する
ダウンロードフォルダに保存した圧縮ファイルを別フォルダに移動・解凍します。
移動先フォルダを、C:\prog として作業していきます。 もちろん、保存先やフォルダ名称は好みで構いません。
ダウンロードフォルダに保存されたファイルを、c:\prog にコピーしてから解凍します。
7z(7-zip)ファイルとは、圧縮されたファイルです。 Windows11であれば7-zipファイルを解凍することができますが、それ以外のWindowsでは7-zipアプリを使用して解凍することになります。
GCC のパス(PATH)を設定する
プログラムはパスを通しておかないと動作しませんので、C:\prog にパスを通す作業を行います。
Windows11のスタートボタンを右クリックします。
ここで「設定」を選択します。
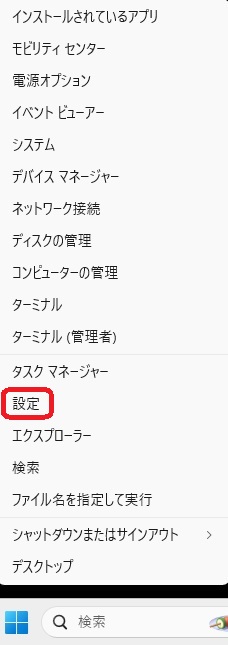
「システム」を選択します。
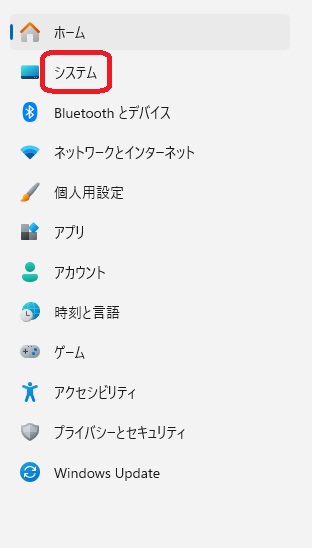
「バージョン情報」を選択します。
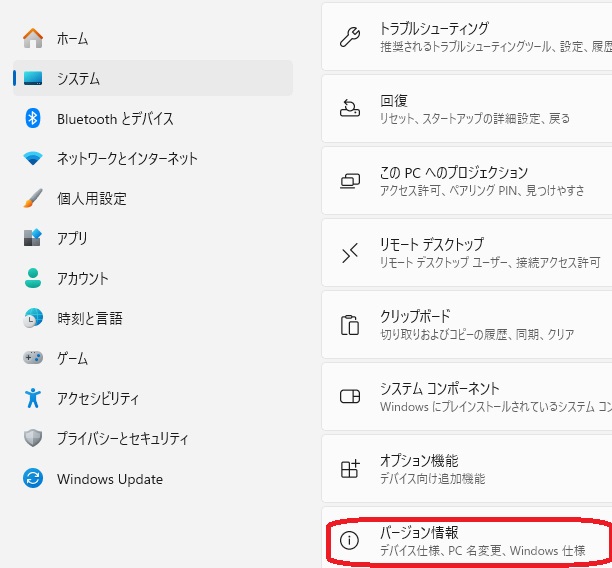
「システムの詳細設定」を選択します。
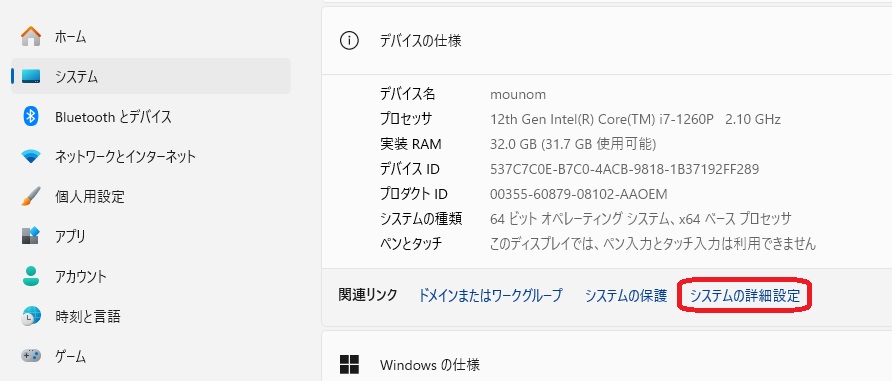
「環境設定」を選択します。
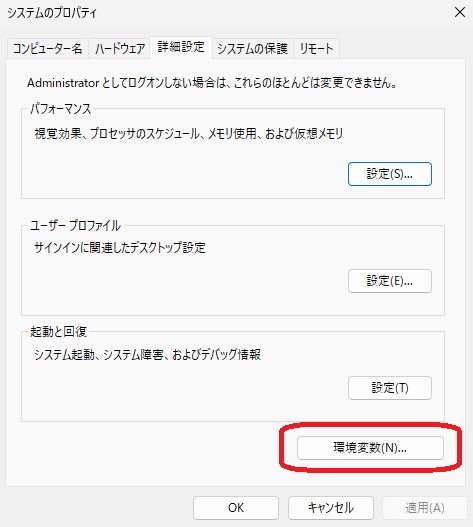
「パス(PATH)」を選択して、「編集」をクリックします。
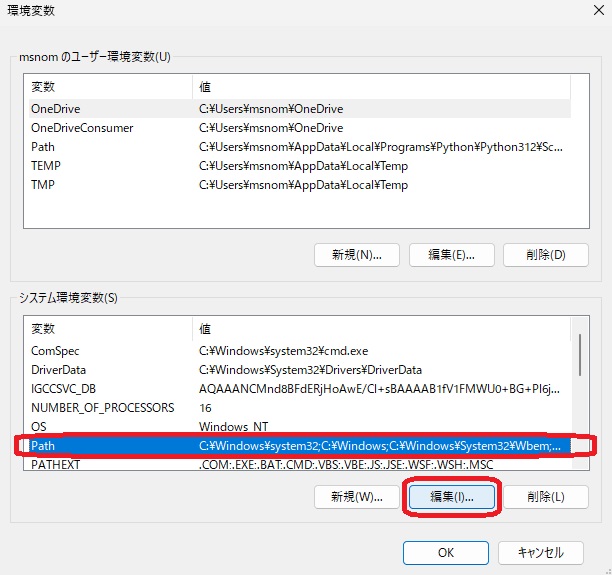
「C:¥prog¥mingw64¥bin」を入力して 「OK」 を入力してください。
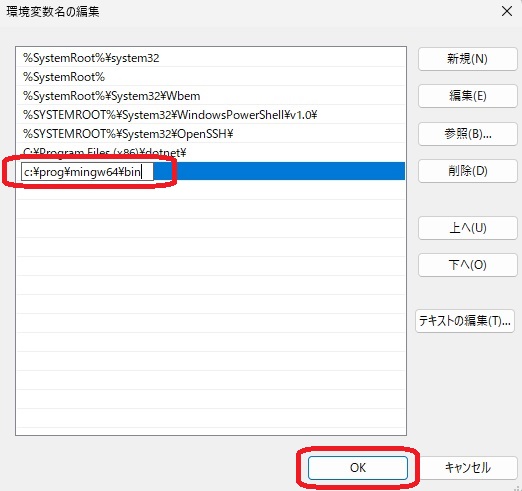
これで、パスの設定まで完了です。
Path 設定は、大文字・小文字どちらでも構いませんが、半角であれば問題ありません。
GCC の動作を確認する
最後に、パスが通っているかチェックを行います。
コマンドプロンプトで、「GCC -v」と入力してください。
バージョンが表示されれば、OKです。
3.Visual Stutio Code をインストールする
Visual Stutio Code をダウンロードする
インターネット上で、「Visual Studio Code」を検索します。
下記の Microsoft サイトからダウンロードします。
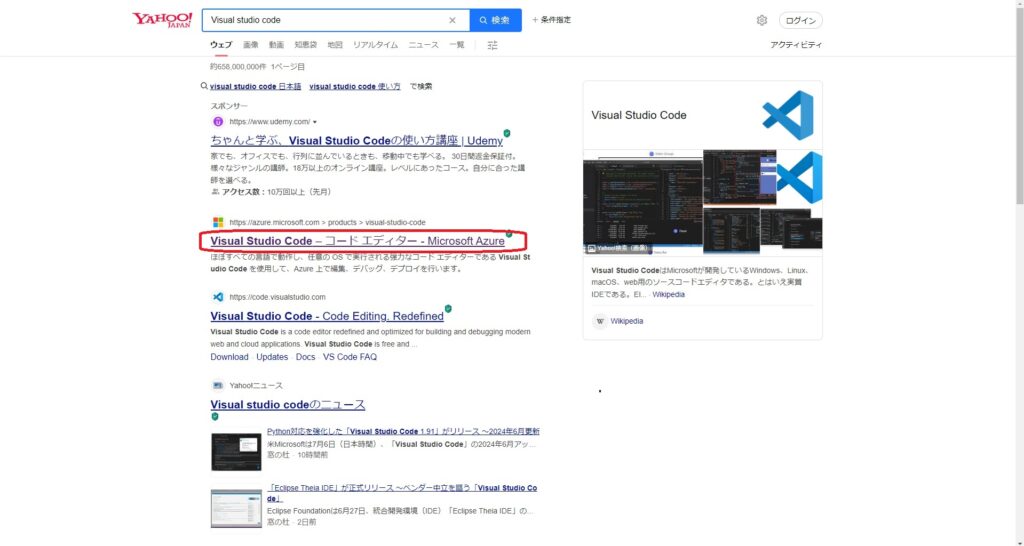
「Visual Studio Code をダウンロードする」を選択してください。

「Windows10,11」を選びます。
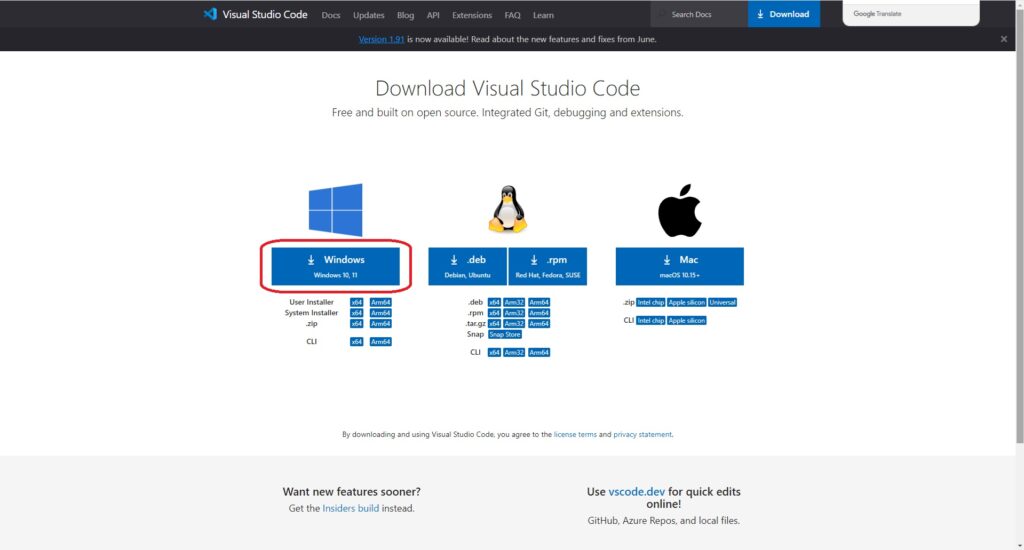
Windows の インストールファイルが、ダウンロードフォルダにダウンロードされます。
Visual Stutio Code をインストールする
ダウンロードされたファイルをクリックしてインストーラーを起動します。
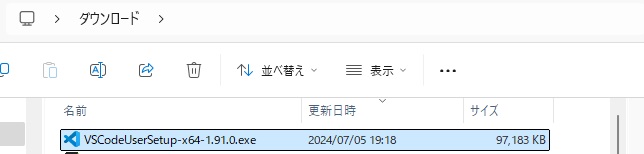
「同意する」を選択して「次へ」をクリックします。
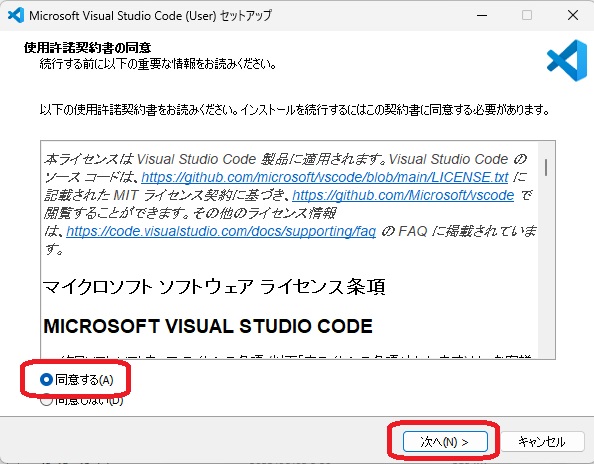
インストール先を指定します。
特に指定がなければ、そのままインストールする。
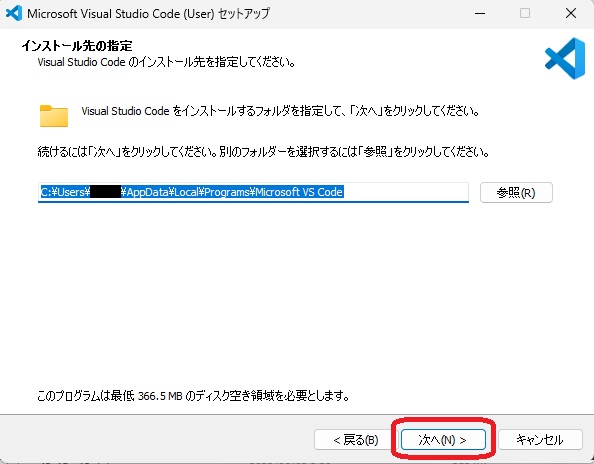
追加タスクを選択します。
デフォルトのままでいいです。
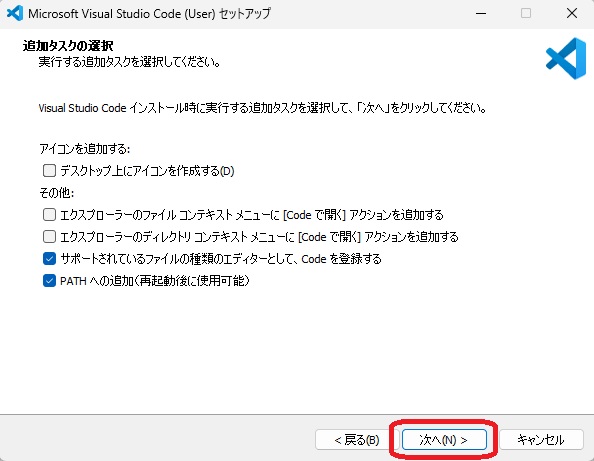
これで終了です。

Visual Stutio Code を日本語対応する
「拡張機能」を選択して、「japanese language pack」と入力します。
「Jananese Language Pack for Visual Studio Code」の右下にある「Install」をクリックしてください。
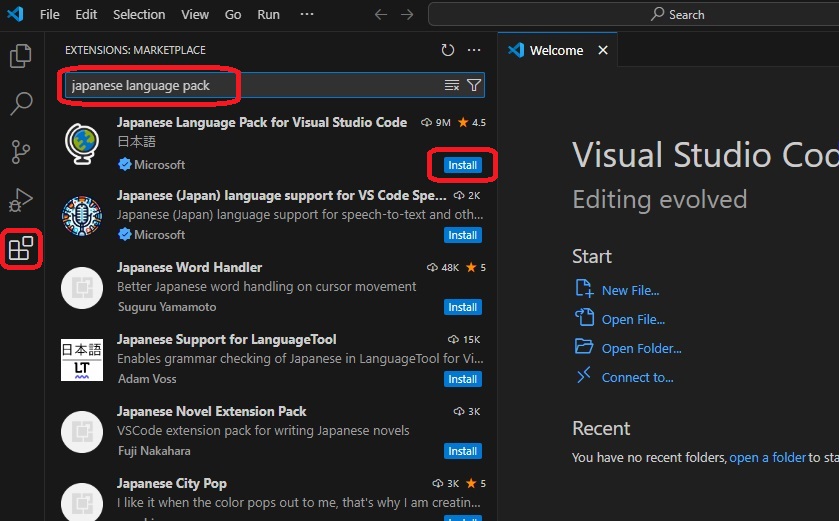
これで、日本語対応されます。
Visual Stutio Code で C言語を使えるようにする
「拡張機能」を選択して、「c」と入力します。
「C/C++ IntelliSense, debugging, and code browsing.」の右下にある「Install」をクリックしてください。
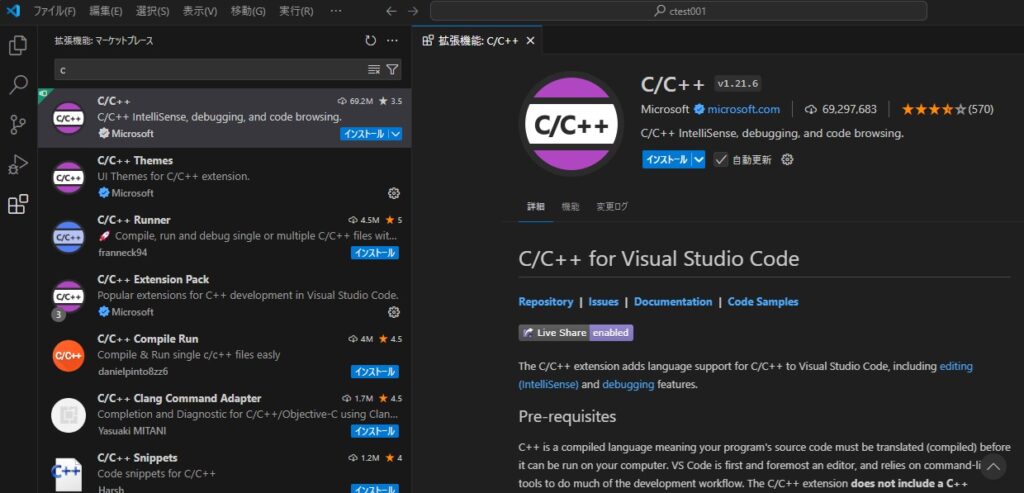
これで、インストールは完了です。
次は、C言語のコーディングしてコーディング・実行してみましょう。