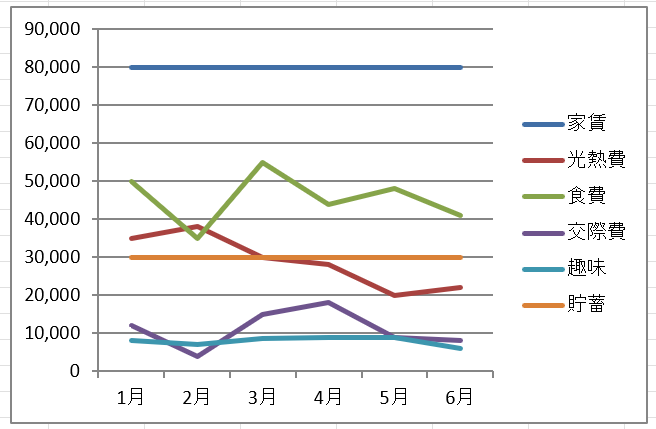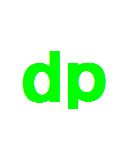Excelは、表やテーブルからグラフを作ることができます。
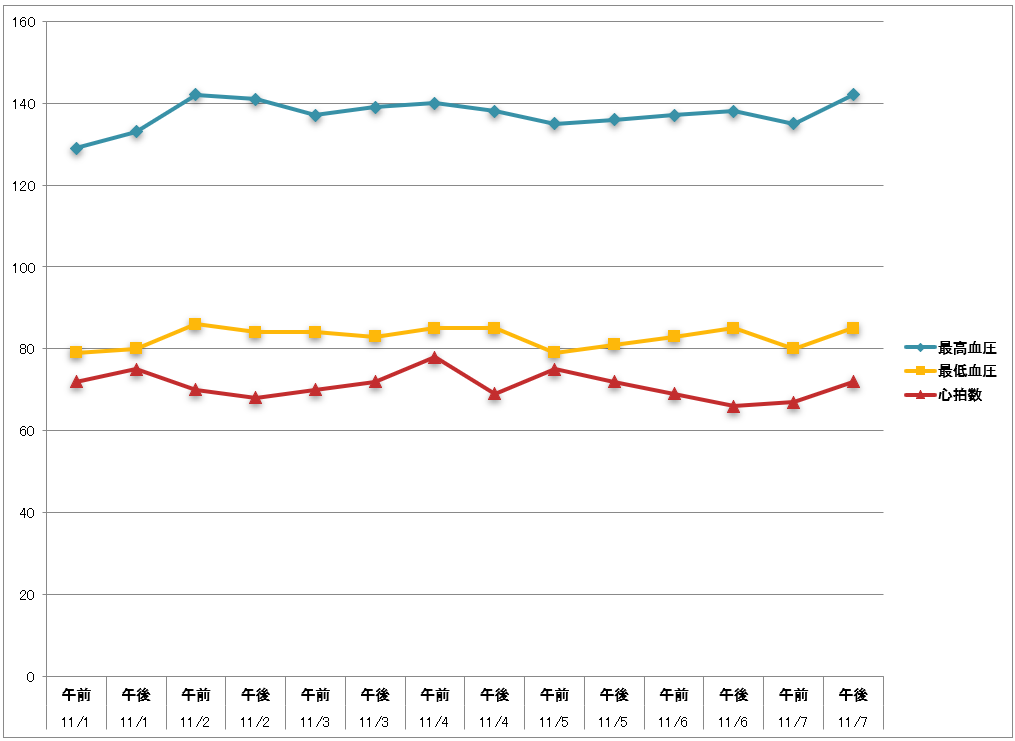
一般的によく使われる棒グラフ・折れ線グラフだけでなく、レーダーチャート・散布図も作ることができます。
ビジネスシーンでは当たり前のように使われるグラフ機能ですが、個人使用ではそれほど使われていないかもしれません。 でも、データをまとめてグラフ化するだけで、今までとは違って見えてきます。
操作は簡単なのでぜひ使ってみてください。
たとえば、日々の血圧の変化や体重の変化など、数値が並んでいるだけではよくわからない変化が、グラフ化してみるとその変化が一目瞭然となります。
上のグラフを見てください。 数値ではわからない日々の微妙な変化がわかりやすいと思いませんか。
データをグラフ化するのは、とても簡単にできます。 この機能を使わないのはもったいないです。 ぜひ一度試してみてください。
参考までに、上のグラフはExcel365で「ファイル」 → 「新規」 → 「血圧記録表」テンプレートを開くと表示されます。
シートが2つあり、左のシートが表(血圧データ)で、右のシートがグラフ(血圧グラフ)になっています。
血圧記録表の最高血圧の数値を変更してみてください。 血圧グラフにシートを切り替えると折れ線グラフが自動的に変更されていることがわかります。 グラフはデータと連動しているので変更・修正が楽にできます。
では、「Excel表計算の作り方」で作成した要領で表を作ってグラフ表示をしてみましょう。
棒グラフを表示してみる
・棒グラフ
「営業成績」の表を作ります。 営業1~3部の売り上げデータを1月から12月まで作成します。もっと少なくても大丈夫です。

表全体(A1~M4)を選択します。
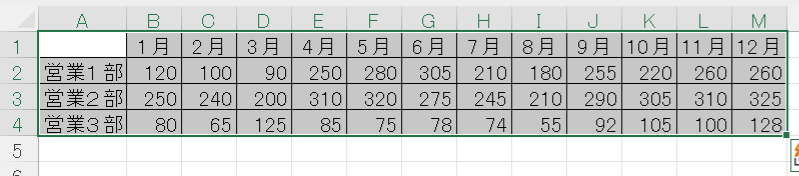
選択したセルのグラフを表示します。
① 「挿入」タブを表示します。
② 「グラフ」グループの「棒グラフ」を選択してダイヤログを表示します。
③ 「2-D縦棒」クリックします。
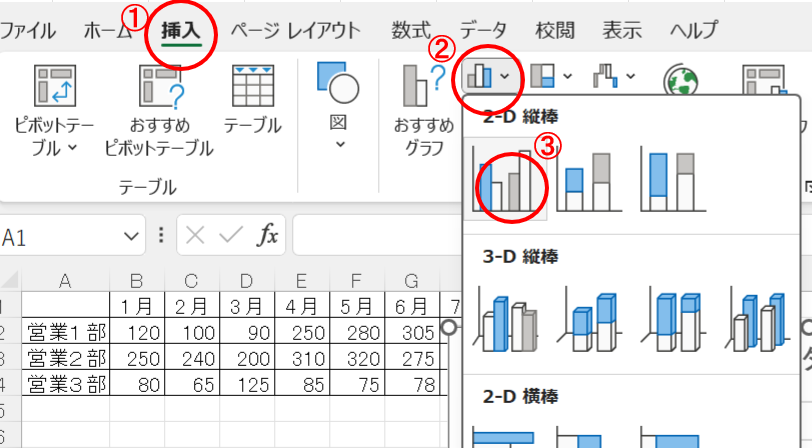
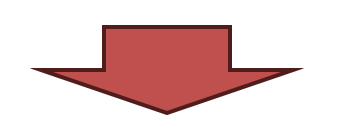
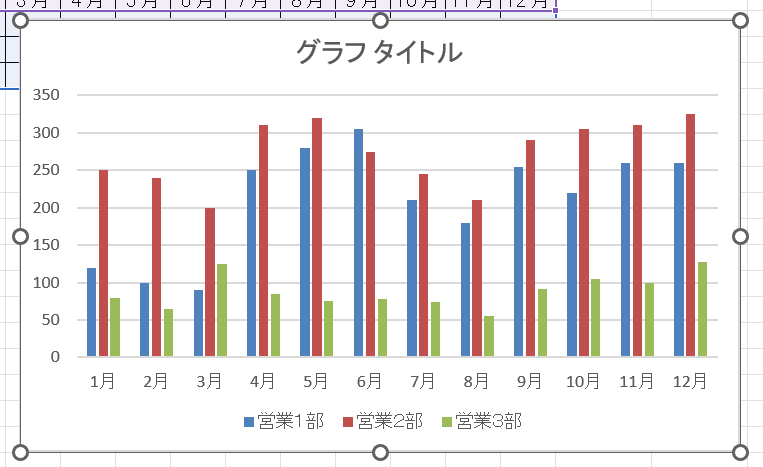
同じデータでも、「積み上げ縦棒」グラフを選択すると下記のようになります。
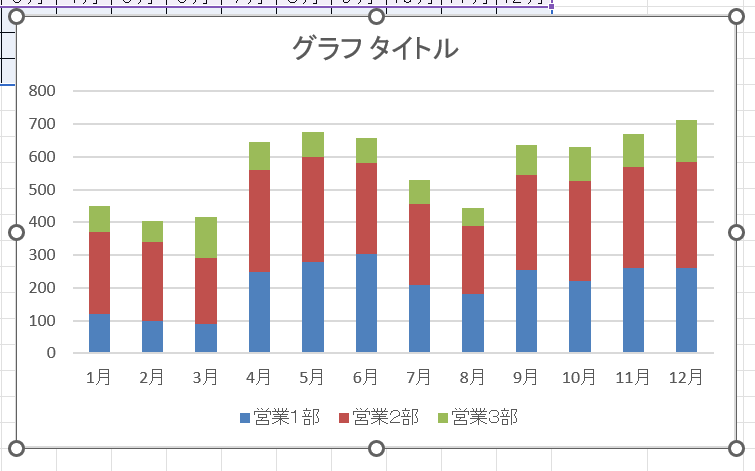
作成したグラフをクリックして選択すると、リボンに「グラフのデザイン」が表示されて、デザインの変更が容易にできるようになります。

・折れ線グラフ
棒グラフと同じように、表の範囲を選択して、「挿入」タブ → 「折れ線グラフ」を指定することで、下記のような折れ線グラフを表示することができます。
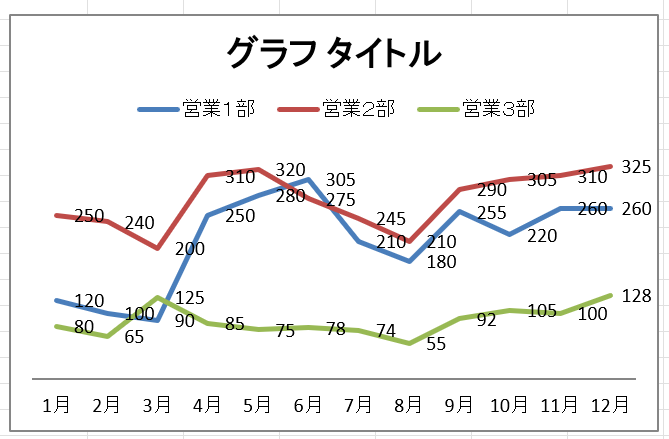
・円グラフ
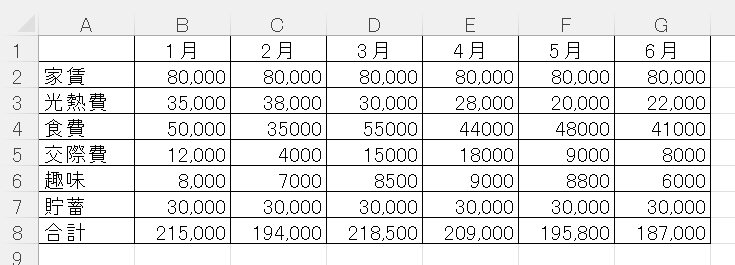
円グラフも棒グラフ・折れ線グラフと同じように、表の範囲を選択して、「挿入」タブ → 「円グラフ」を指定することで、下記のような円グラフを表示することができます。
円グラフも他のグラフと同じようにデザインを変更できます。
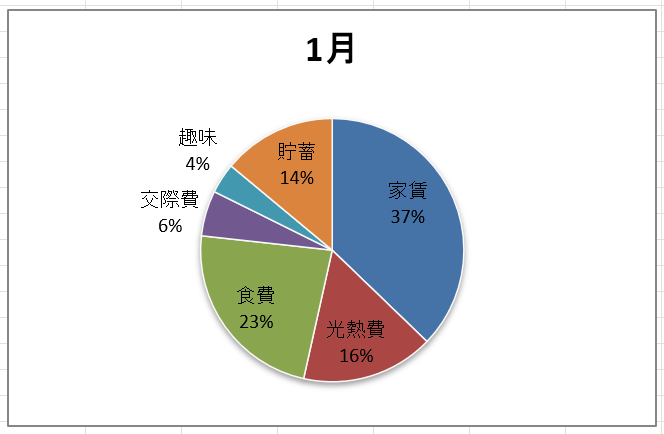
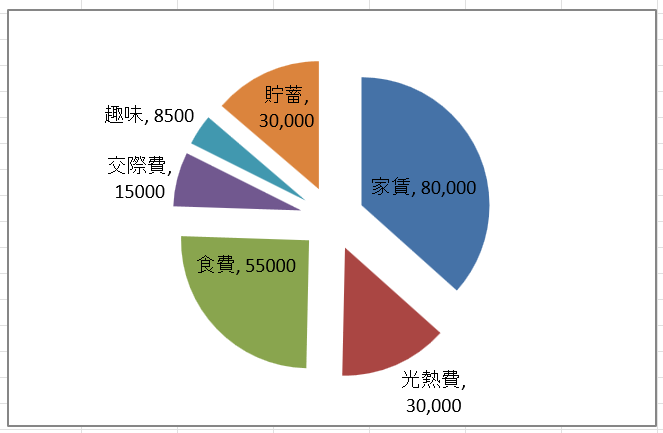
デザインの変更で、グラフを「折れ線グラフ」に変更することもできます。