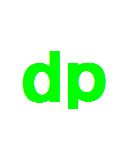ファイルの開くと保存
Excelを起動すると、新規作成、開く、上書き保存、名前を付けて保存などが表示されます。
この選択画面は、ファイルタブのページです。
ファイル操作、印刷、Excelの設定やオプションを設定します。
通常は、今まで使用していたブック(Excelファイルのこと)を指定して「開く」で開きます。
新しくブックを作成するときは、「新規作成」を選び、「空白のブック」もしくは「テンプレート」を選択して開きます。
保存するときは、同じファイル名に上書きするときは「上書き保存」を、別のファイル名で保存するときは「名前を付けて保存」を選択します。
文字の入力・修正
ブックを開いてシートにデータを入力します。
入力するセルを選択して文字を打ち込むと入力できます。
入力してある文字列を変更するときは、一度クリックするか「F2」を押下することで文字の編集が行えます。
セルをコピーするときは、コピー元のセルを選択してコピーした後で、コピー先のセルを選択して貼り付け(ペースト)をするとコピーできます。
セルだけでなく行単位・列単位で装飾ができます。たとえば、文字色・背景色・フォントの種類や文字色などです。
シート
シートは列(縦)と行(横)で構成される1枚の作業用紙のようなものです。
例外はありますが、1シートに1つの表や文書を作って作業することになります。
でも、シートごとに独立した作業となるわけではありません。 別のシートのデータを読み出したり、別のブック(ファイル)からデータを読み出すことができるので、作業の最小単位というものと考えてください。
便利なショートカットキー
Excelでなにか作業をするときに、頻繁に使うコピーなどの処理にはショートカットキーが割り当てられています。
タブを選択してから一つ一つ選択して処理を実行するよりも、簡単に処理を実行出来るのでとても便利な機能です。作業効率も格段にアップします。
Ctrl + c : コピー。選択した文字列、セル、列や行、図形などコピーします。
Ctrl + v : ペースト。上記コピーしたものをペーストします。
Ctrl + x : 切り取り。コピーと似ていますが、「切り取り」は対象が切り取られるので消去されます。
Ctrl + z : 処理の取消。直前の作業を元に戻します。
Ctrl + y : 取り消した作業を元に戻す。
Ctrl + p : 印刷。押下した時点で印刷画面に遷移します。
フォント
ExcelもWord同様にフォントを指定することができます。
「ホーム」タブから使いたいフォントを選んで、サイズや色を指定します。アンダーラインや取り消し線を付けることもできます。
文書全体のフォントとして指定もできますが、部分的にも指定できますので多様なデザインの文書を作ることができます。
枠線
セルを囲む線を付けることができます。 四角いセルの上下左右の枠線を付けたり消したりできます。
表やテーブル、ビジネス用の書類などで多用される重要な機能です。
枠線は、実線や破線などの線の種類が選択できるだけでなくて、太さも選択できます。
図形
「挿入」タブを選択すると、「図形」を挿入することができます。
図形は、円や四角だけでなく、矢印や星型や吹き出しなどとかなりの種類が用意されています。
それぞれにサイズの変更や傾きや色を変更することができるので、文書作成時に自由にアレンジすることができます。
グラフ
「挿入」タブを選択すると、「ブラフ」を挿入することができます。
テーブルや表のデータを関連づけすることでグラフを作ることができます。
棒グラフ、円グラフ、折れ線グラフ、散布図、レーダーチャートなどを作ることができます。
印刷
「ファイル」タブから「印刷」を選択すると印刷画面に移ります。
前述の Ctrl+p(ショートカットキー)押下でも同じ画面に移ります。
印刷する範囲、余白や印刷部数などを指定して印刷を実行します。
印刷画面には、プレビューが表示されますが、参考程度に考えてください。
リボンの追加・変更
画面上部に「リボン」が表示されています。
この部分はユーザーが自分が使いやすいように、または必要な機能を追加するために変更ができます。
デフォルトのままだと、表示されていない機能もあるのでチェックしてみてください。
「ファイル」タブから「オプション」を指定して「リボンのユーザー設定」で変更できます。