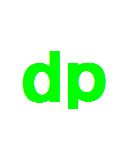Excelでは、いろいろな文書を作ることができます。
契約書のように文字がたくさん並んでいる文書はもちろんですが、文書中に表やグラフが入ってくるような文書はExcelの独壇場でしょう。
たとえば、注文書や請求書のように数字がメインとなる文書は得意分野です。 なにしろ、前もって電卓で計算する必要がないのですからタイパにも優れています。
まず、簡単な文書を作ってみましょう。
Excelで文書を作るときに使う機能
文書作成で重要なことは見栄えです。 プレゼン資料ではないので派手である必要はありませんが、見る人にわかりやすいレイアウトである必要があります。
一般的なExcel文書を作るとき使う機能はそれほど多くありません。
最低限使う機能を説明します。
列・行の間隔を変更

セルの高さや幅を変更してデザインを整えます。
全体の書類の大きさを考慮しながら、各項目の文字数や数字の桁数からサイズを調整します。
列番号・行番号の区切り部分にカーソルをのせると、カーソルが変更されるので、そのままドラッグするとサイズを変更できます。
セルの装飾(背景色、背景パターン)
書類のタイトルや項目名称などの特に区別を付けたい列や行をわかりやすくするために変化を付けます。
セルの背景にパターンを付けて見やすくします。
罫線
枠線や罫線を引くことで、書類が見やすくなります。
外枠を太くしたり破線を使って、より見やすく書類を作ります。
文字装飾(フォント、フォントサイズ、太字、文字色、背景色)
フォントを変更すると見た目の印象は大きく変わります。
書類の用途に合ったフォントを選んで使用しましょう。
項目によっては、大きな文字サイズがよかったり太字にした方がよい場合もあります。
デザインは、それぞれの好みもありますが、一般的には凝ったデザインの文書よりはわかりやすい文書の方がよいと思います。
表計算機能
金額や消費税などの数字が並んでいる文書、たとえば伝票などは表計算機能を使うと簡単に作ることができます。
合計などの計算は表計算を使うことでタイパが高くなります。
テーブル機能
Excelにはテーブルを挿入できます。 この機能を使って表計算を作ることができます。
自作で表を作るか、テーブルを使うかは自由です。
作りたい表が一般的なテーブル機能を使用することができればとても便利ですが、対応していなければ自作するしかありません。
関数(SUM、ROUND、AVARAGE、他(初歩的な関数))
表に関数を埋め込むことで、合計を求めたり、四捨五入をすることが簡単にできるのでとても便利です。
計算や比較など、関数を使えるところは、なるべく使うようにしましょう。
印刷
文書は印刷することも重要です。
Ctrl + p(印刷のショートカット)を押下するか、「ファイル」タブから「印刷」を選択することで印刷できます。
画面にプレビューが表示されるので参考にしましょう。
プリンターを選択して、余白や印刷枚数を設定して印刷を実行します。
また、プリンターをPDF出力にすることで、プリントをPDFファイルとして書き出すことができます。
Excelで作る書類
送り状
送り状とは、宅配便の送付先の名称や住所を書いて貼り付ける伝票を差すことが多いですが、ここでは会社などで使用する送付物の内容を記載する書類のことを記載します。
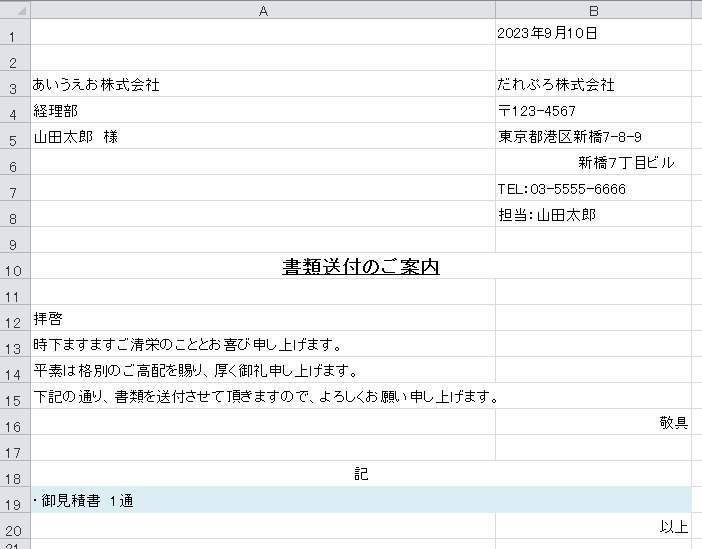
見積書
会社であっても、個人であっても、仕事を受注するためには、作業内容と金額の締結が必要です。
見積書は、作業項目・金額・支払方法・口座情報などを記載します。
余談ですが、2023年10月からインボイス制度が導入されましたが、見積書にインボイス番号は必要ありません。
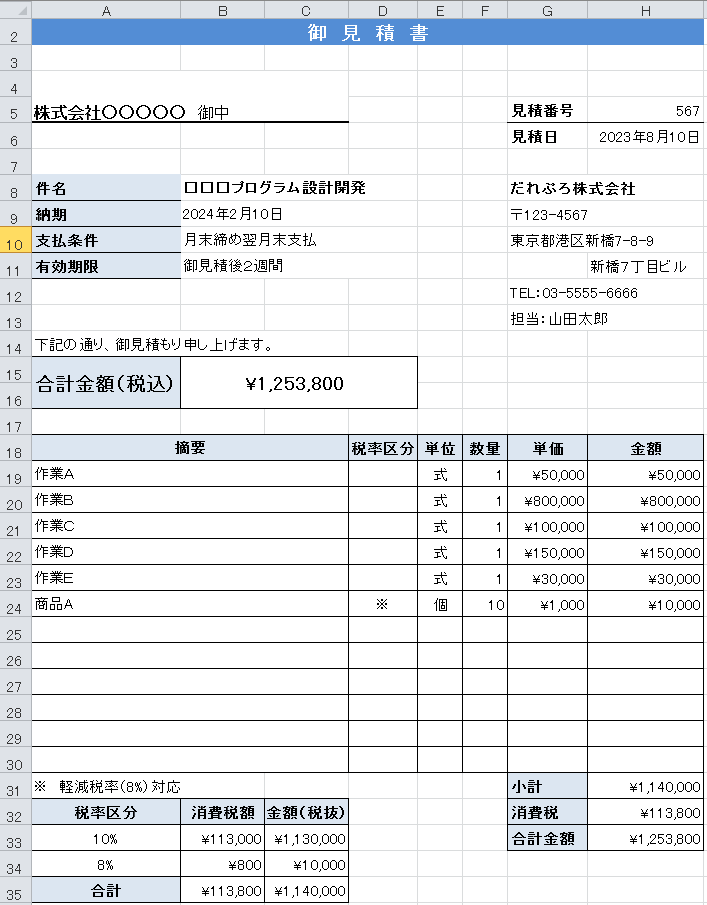
請求書
商品やサービスを納品後、対価の支払いを依頼する書類です。
2023年10月以降はインボイス対応が求められる書類です。
具体的には、登録番号、税率ごとの税額を記載することになります。
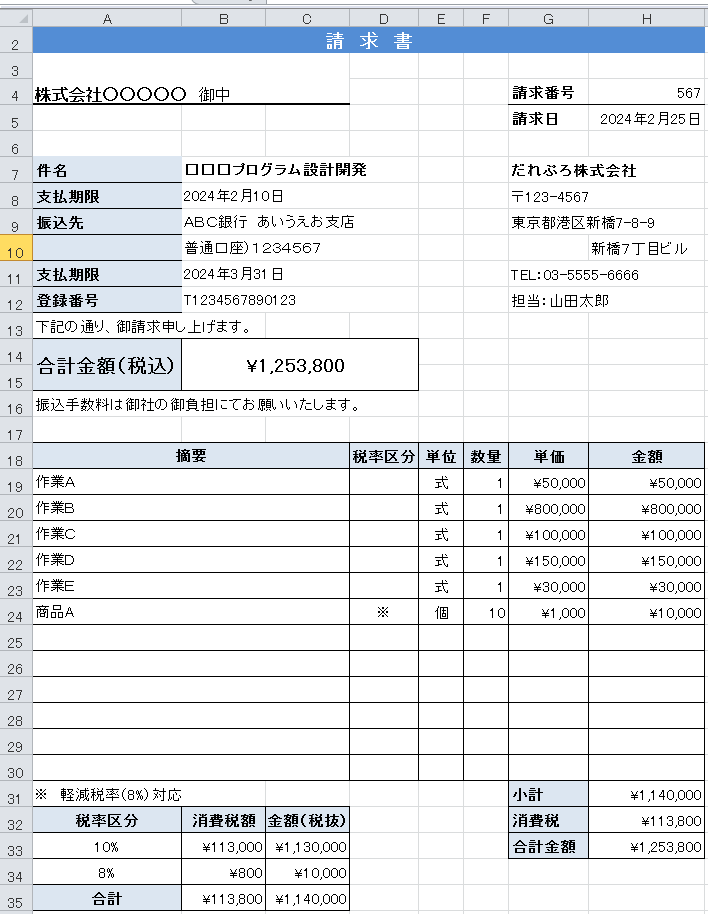
納品書
商品やサービスなどの納品時に納品内容を記載して発行する書類です。
登録番号は不要ですが、請求書と同様に軽減税率の記載が必要になります。
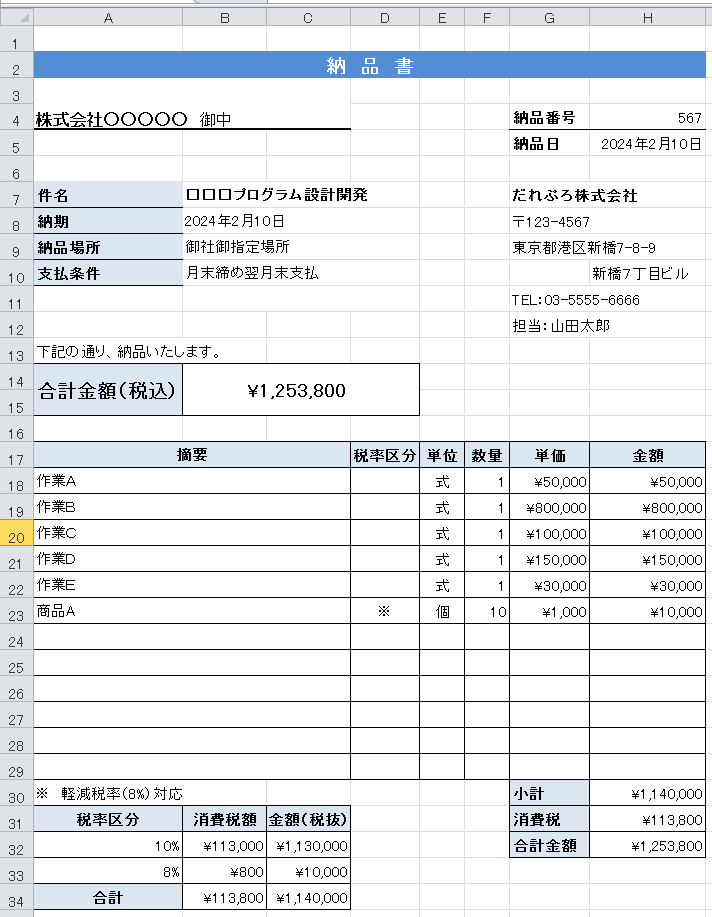
履歴書
履歴書には、目的別にいろいろな種類の書式があります。
店舗で発売されているものにも種類があるので、自分に必要と思われる書式を選択する必要があります。
ここでは、基本的な書式をExcelで作ってみます。