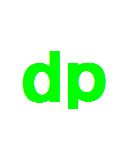Excelで作業するときに、画面の各部分の名称がわからないと困ることがあります。 操作や入力方法など、なにか調べようとしたときに名称がわからないと、どう調べていいのかわからなくなります。
Excel365の画面の名称一覧です。バージョンによって異なることがありますが、共通している部分が多いので参考にしてください。
クイックアクセスツールバー
画面上部にあるツールバーです。
よく使う機能を選んで表示できるバーで、表示項目を自分用にカスタマイズできるものです。
通常は、よく使う機能を追加して使わない機能を非表示に設定します。 名前のとおりクイックアクセスできるので便利です。 クイックアクセスツールバーは表示位置を変更したりバー自体を非表示にすることもできます。
タイトルバー
画面上部にあるファイル名称を表示している部分です。 現在編集しているファイル名称が表示されます。
ウインドウ操作ボタン
画面上部右側にあるボタンです。 画面の最小化、最大化、閉じるなどのボタンが並んでいます。
タブ・リボン
タブとは、画面上部で「ファイル」、「ホーム」、「挿入」などが並んでいる部分です。
それぞれ、機能ごとにまとめられています。
「ファイル」タブだけは特別でファイル操作(開く、保存など)やExcelのオプション、印刷などを実行することができるタブとなっています。 それ以外は、リボンに表示している機能を選択・実行することができます。
名前ボックス
シート上部に表示されるボックスで、セルの名称が表示されます。
なにも設定しなければ列+行番号が表示されます。
セルに名称を設定してあると番号ではなく設定してある名称が表示されます。
関数の挿入
シート上部にある「fx」と表示されている部分です。
クリックすると関数入力のサポートダイヤログが表示されて関数入力や修正が楽に行えます。
数式バー
選択されているセルの内容が表示されます。
数字や文字などの値であったり、関数が設定されていれば関数が表示されます。
ワークシート
列と行で構成される入力エリアです。
このシートに数値や文字列、テーブルやグラフなどを入力・配置します。
列と行
ワークシートは、縦を「列」と呼び、横を「行」と呼びます。
ワークシートのセルの位置は、この行と列で指定します。
シート見出し
ワークシートの下部にあるワークシートの名称を指定する部分です。
シートの名称を指定・変更したり、色を変更したりできます。
ブックの表示ボタン
画面の右下にあるブックの表示を変更できるボタンです。
通常は、「標準」となっていますが、必要に応じて「ページレイアウト」、「プレビュー」を選択できます。
ズームスライダー
ワークシートの表示倍率を変更できるスライダーです。
見やすいように調整してみてください。