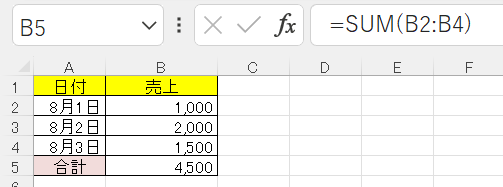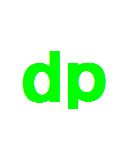表計算とは、ワークシートに表(テーブル)を作成することです。
表やテーブルとは、データを整理・調整してわかりやすくすること、データを集計して合計したり平均値や最大値を求めたりすることです。
作成した表からグラフを作成して、視覚的にわかりやすくすることもあります。
表を作ってみよう
Excelを起動して、新規でワークシートを開きます。
枠線を使用して表(列2x行4)を作成します。
1行目にタイトルとして文字列を入力します。
・1列目:”日付”
・2列目:”売上”
2行目に日付と売上を入力します。
・1列目:8月1日
・2列目:1000
3行目に日付と売上を入力します。
・1列目:8月2日
・2列目:2000
4行目に日付と売上を入力します。
・1列目:8月3日
・2列目:1500
5行目に合計と売上を入力します。
・1列目:”合計”
・2列目:4500
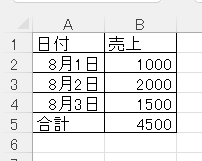
日付ごとの売上と合計の表が完成しました。
表とは、並んでいるだけではわかりにくいデータも、きれいに整理すれば視覚的にとてもわかりやすくなるというものです。
表を見やすくしてみよう
文字列をセルの中央に表示してみよう
① セルを選択します。
Ctrl(コントロールキー)を押しながら、”日付”、”売上”、”合計”セルをクリックします。
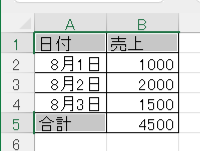
② セルの文字列を「中央揃え」にします。
「ホーム」タブの「配置」グループの「中央揃え」をクリックします。 文字列がセルの中央に表示されました。
※選択したセルの上にカーソルを置いて右クリックメニューからも中央揃えにすることができます。
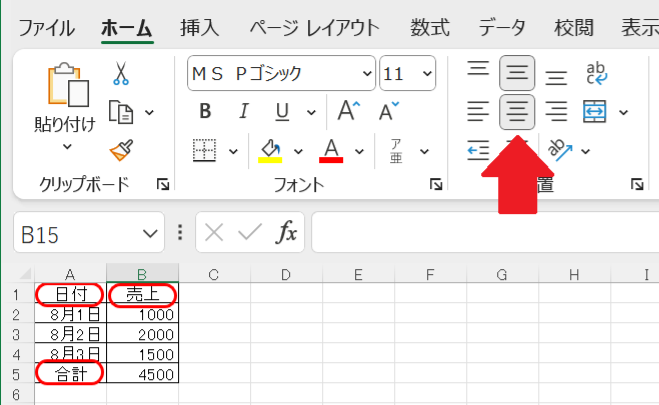
数字にカンマを入れて見やすくしてみよう
① セルを選択します。
Ctrl(コントロールキー)を押しながら4つの数字のセルをクリックします。
"1000"のセルをクリックして”4500”までドラッグしても同じように選択できます。
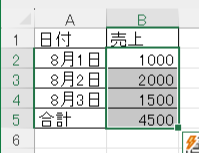
② 数値に桁区切りを付けます。
「ホーム」タブの「数値」グループの「桁区切りスタイル」をクリックします。 1000単位の区切りが表示されます。
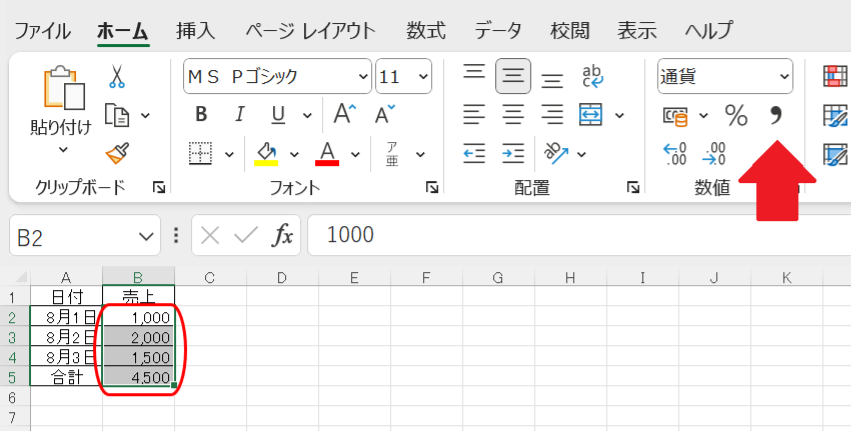
タイトル行と合計行に色を付けてみやすくしよう
① セルを選択します。
Ctrl(コントロールキー)を押しながら、”日付”、”売上”セルをクリックします。

② セルに背景色を付けます。
「ホーム」タブの「フォント」グループの「塗りつぶしの色」をクリックして色を選択します。
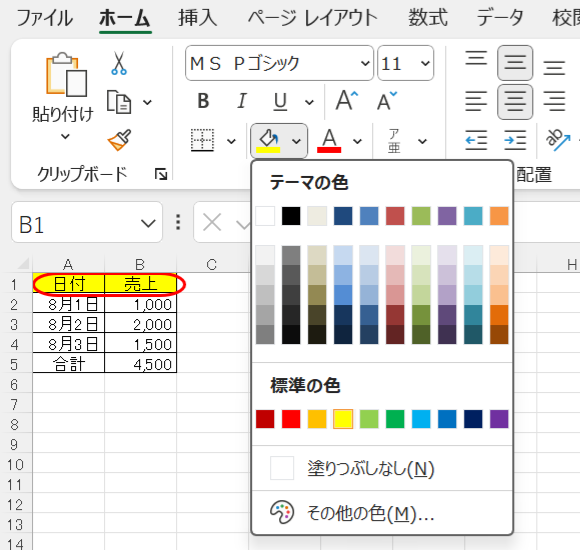
③ ”合計”も同様の処理を実施して完了です。
”売上”列の間隔を広くしてみよう
① ”売上”セル(列番号B)の列番号部分の右端にカーソルを置くとカーソルが変わる(間隔を変更する縦長タイプ)ので右にドラッグしてセル幅を広げます。 セルの区切りにカーソルを置くことで、簡単に列や行の間隔を変更することができます。
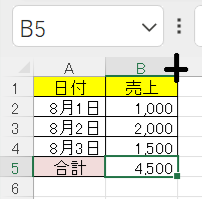
カーソルを右にドラッグすると幅が変更出来ます。
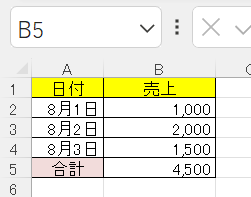
関数を使って合計値を求めてみよう
このページの先頭で、合計のセルに数値を入れて表を完成させましたが、通常は関数を使って合計値を求めるます。
B5セル入力する関数について説明します。
=sum(B2:B4)
”=” →
関数を入力しますという宣言です。 =を入力しないと文字列として扱われるので正常に動作しません。
sum(数値1,数値2,....) →
指定された数値をすべて合計する関数です。数値をいくつも指定できます。セルを指定することもできます。 ”B2:B4”とコロンを挟むとB2からB4までの範囲指定ができます。